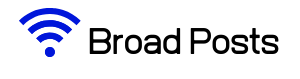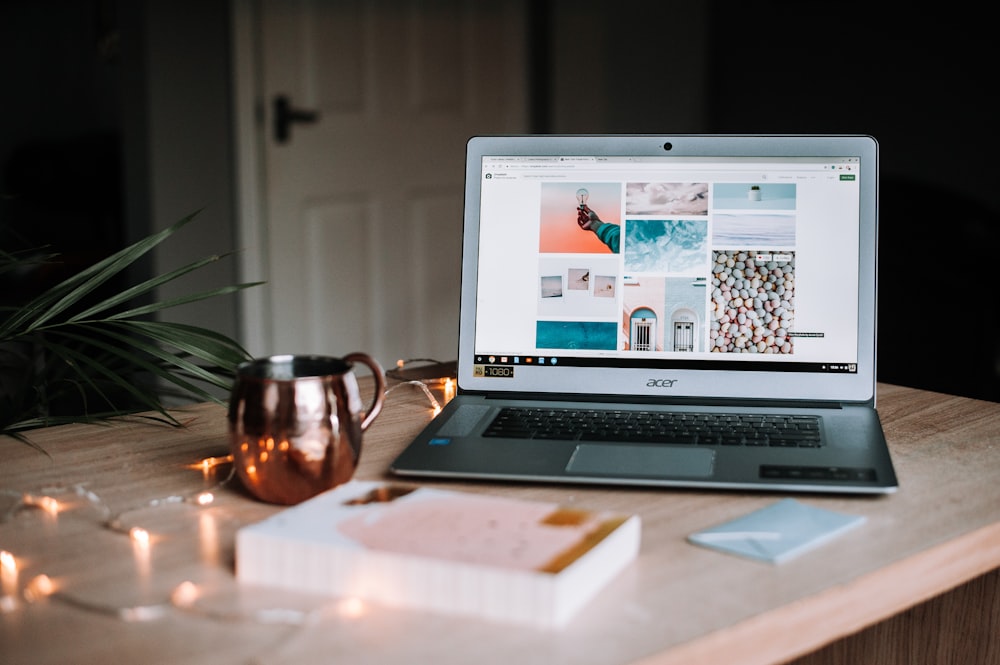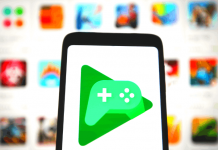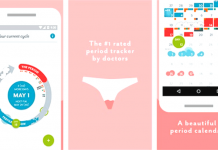These days, it seems like there is an app for just about anything that pops in your head. From learning how to play the piano to watching live sports, Android apps let you do it all and you can even use Android apps on Windows.
That is a mega plus as your user experience changes massively when you're able to use your apps on a larger screen than your phone. You can do that thanks to updates launched by Samsung Galaxy and Windows 10.
Thanks to these 2020 updates, you can use Android apps on a PC with ease. More so, we can use the mouse and click away to explore all the features of the app without having to open the applications on our mobiles.
In this article, we look at how to safely use Android apps on Windows 10 easily. We will look into the requirements and updates needed and a short guide to get those Android apps working on your PC.
Contents
Use Android Apps on Windows
As of now, this function is only available on Samsung Galaxy mobiles and PCs installed with the Windows 10 operating system. Let’s take a look at how you can go about using your mobile apps on your PC and laptop.
Update Your PC
To get Android apps working on your PC, you will need to have the Windows 10 October 2019 update or later. To check what version of Windows is running on your PC, you can go to Settings and select Updates and Security.
You can then go ahead and click on Check for Update. You can also look into more about getting the latest Windows 10 update here.
Besides a Windows 10 update, you will need to get the Your Phone app on your PC and link it to Windows. This function only works on a Samsung Galaxy phone with an Android 9.0 or later version which is linked to Windows Integration.
Connect to the Internet
To get this feature, you will need to have access to a good internet connection. Also, you need to make sure that your mobile and PC or Laptop are connected to the same internet connection. This is imperative!
Open Your Android Apps on PC
Once you have updated your PC and connected both your PC and mobile to the same internet connection, you can go ahead and click on the Your Phone app shortcut that should appear on your desktop.
On the Your Phone app page, click on the Menu button in the left corner. Then go ahead and select the Apps option. You will then be able to see all the apps from your mobile on your PC screen.
Select whichever app you want to use and it will open up in a separate window on your PC.
Use Your Android Apps on PC
It’s important to note that not all of your apps will work with the keyboard or mouse, but most of them work pretty well. When using the mouse or keyboard to interact with the app, you can keep the following functions in mind.
You can use a single click on the mouse to perform the same function as a single touch or single tap on your phone. The right-click can be used to go to the previous page of the app that you are accessing on your PC.
The click and hold interaction will work the same as the tap and hold interaction and you can also click, hold, and drag the content you would like to select.
Besides, the mouse scroll can be used to move horizontally and vertically between the pages.
Benefits
The single greatest benefit of using your Android apps on your PC or laptop is that you can switch between them easily. And that means you can multitask conveniently.
When you're on the go, apps on your phone provide convenience; however, if you're working in front of your computer using your Android apps on Windows makes life easier.
The Bottom Line
At first, it might feel strange to be using your apps on your computer, and you'll be compelled to poke your computer screen like your phone screen.
But once you get the hang of using your mouse and keyboard, you'll start to enjoy the benefits of using your apps on a big screen.