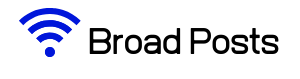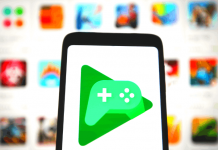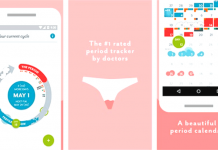Nowadays, smartphones come with excellent cameras, and we all love to take photos and share them with our family or friends. But sometimes, due to glitches or faulty apps, we have to hard reset our devices, and we might lose all the data stored on them. In this article, we’ll show you how to recover deleted photos on Android.
What you need to know is that you can recover photos after a hard reset, but you have to do that immediately. Otherwise, you will lose images and other data for good.
There are several ways to recover deleted photos on Android smartphones. Some of those ways are more straightforward, whether you are tech-savvy or not, while others might be more sophisticated. Don’t worry, we will explain to you how to pull that off.

Contents
Use Google Photos
One of the most popular apps on Android is Google Photos. The app is the replacement of the so-called Gallery app. The particularity of the Google Photos application is that you can easily set it up to save your photos directly on the cloud.
You can then recover deleted photos from the cloud whenever you need them. Alternatively, you can view and share your images directly from the cloud. They would have been stored on your device’s internal storage.
Here's how to use it.
- Open Google Photos
- Select the preferred images from the cloud
- Tap on the three-dotted icon and select Save to Device
Recover Deleted Photos From OneDrive
Microsoft OneDrive is an excellent solution. Some devices come with OneDrive pre-installed on them as an alternative to Google Drive. You can save whatever you want on Microsoft’s cloud drive so that you will never lose personal data.
Also, you can set it up to automatically store photos and videos on OneDrive. That’s quite helpful, given that you won’t anymore have to manually save images on the drive.
Here's how to recover deleted photos with OneDrive.
- Open the OneDrive application
- Select the Photos sections from the menu
- Choose the preferred images stored on the drive
- Tap the three-dotted icon and tap on Save
Use Google Drive
Similar to OneDrive, Google Drive is the official drive app that runs on any Android device in the world. With the automatic photo backup feature, which is enabled by default, Google Drive automatically upload images to Google Photos. So, it’s straightforward to recover deleted photos when you use Google Drive.
Here's how to use it.
- Open Google Drive
- Choose the photos that you want to restore
- Tap on the three-dotted icon
- Select Download, and you’re done
Android App to Recover Deleted Photos
There are many programs that can help you restore photos after accidentally deleting them or after a hard reset. Many of these programs work on Windows as Mac, and you must be a little tech-savvy to use them. A simpler solution is using recovery apps that work directly from your mobile device.
One of the best apps to recover deleted photos on Android is DiskDigger, which is available on the Play Store. The best part of this application is that is also functions on unrooted Android smartphones or tablets. This is particularly useful if you deleted your files and photos by mistake.
DiskDigger is straightforward to use and might be handy for you to recover deleted photos. Here’s how to use it.
- Download and install the app
- Open DiskDigger
- Select Start Basic Photo Scan, which doesn’t require root access (for the full scan feature, you need to root your device)
- Wait for the app to complete the scan
- Choose the picture you want to recover
- Tap on Recover

Summary
As you may have already figured out from the above sections, the best way to keep your data secure and not find yourself in the situation to recover deleted photos is to back up your device. The most straightforward method is to use a drive or cloud storage.
You can also mount an SD card and choose to save images and videos on it from the settings section of your camera app. You can also save documents, notes, and even some games on the SD card, so you will never lose anything in case something happens.